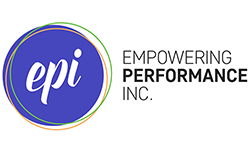How to Use Interactive Video in eLearning
Videos are a great way to spruce up any course. But dropping a video into a course doesn't mean the learning will stick.
So, how can you use video to get your learners to actually learn?
We've got a few tricks. Here's an example of how to make any video interactive via hotspots and triggers. This isn't a "how-to" guide so much as a "here’s-one-way-to-do-it" guide (anyone who's used Storyline 360 knows there are many ways to make something happen).
1. Design Your Interaction
In your design phase, you may have already considered how you to incorporate video into the course. In case you bypassed this step, consider this: with the content of your video and the course objectives, how can you maximize engagement? A few ideas:
Use video interactivity as a "pre-test," to see what the learner already knows about the content.
Prime the learner with the content first, then ask him or her to apply knowledge by interacting with the video.
Use the video as a discovery tool; this is especially great if you have access to 360 Video.
In our step-by-step example below on understanding blind spots, the video interaction is a real-world application to reinforce content. We prime the learner with content on blind spots first, so he or she can anticipate what to look for when interacting with the video.
2. Import Media & Create Layers
Import your media, then put the video on the base layer. Next, create an additional slide layer.
3. Create a Video Pause Trigger
Watch the video and decide the frame where you want the learner to interact; you will use a trigger to pause the video at that point. Create a trigger that will show the slide layer at the point in the timeline where you want the video to pause. In the slide layer settings, check these boxes:
Handy hack: By having the slide layer pause the base layer, you eliminate an extra trigger. You also remove the need to hide the video under an invisible shape or hotspot to keep it from being clickable. The layer settings take care of everything!
4. Add Engagement Instructions
If you don't have audio instructions, then you should include onscreen instructions. On the slide layer, add a text box with anything the learner needs to know about how to interact with the video.
5. Add Clickable Areas
On the slide layer, add hotspots for the areas you want the learner to click. Here we have three hotspots covering the correct blind spot areas.
6. Use Feedback Graphics
Next, you need to provide feedback to the learner. You can create feedback graphics to trigger when a learner correctly and incorrectly clicks.
Use any feedback graphic that is design-appropriate. Here, we trigger checkmarks when the learner correctly clicks the hotspots. Set your feedback graphic to start in a Hidden state and trigger the state change to Normal when the user clicks on the corresponding hotspot. It will look like this:
7. Add a Triggered Variable
Not done yet! You need to add another trigger to tell the slide layer to close. You want the learner to return to the base layer so the video can resume after interaction. You can do this by creating a variable that changes from False to True when the checkmark state changes from Hidden to Normal. The video will play again only when the learner has located all correct hotspots.
Return to your base layer and set up a trigger to resume the timeline when the variable changes.
8. Keep Graphics Onscreen
When your slide layer disappears, the feedback graphics do as well. Sometimes, it's important to keep the visual representation of the knowledge check onscreen for longer (but you'll need to remove the feedback graphics if the content in the video changes).
To keep the graphics (e.g., checkmarks), copy them from the slide layer and paste them onto the base layer. Adjust their triggers to change to Normal when the variable changes. You can keep the graphics onscreen or add a trigger for them to disappear at a later point in the video.
You can also add a congratulatory message to trigger in the same way as your feedback graphics.